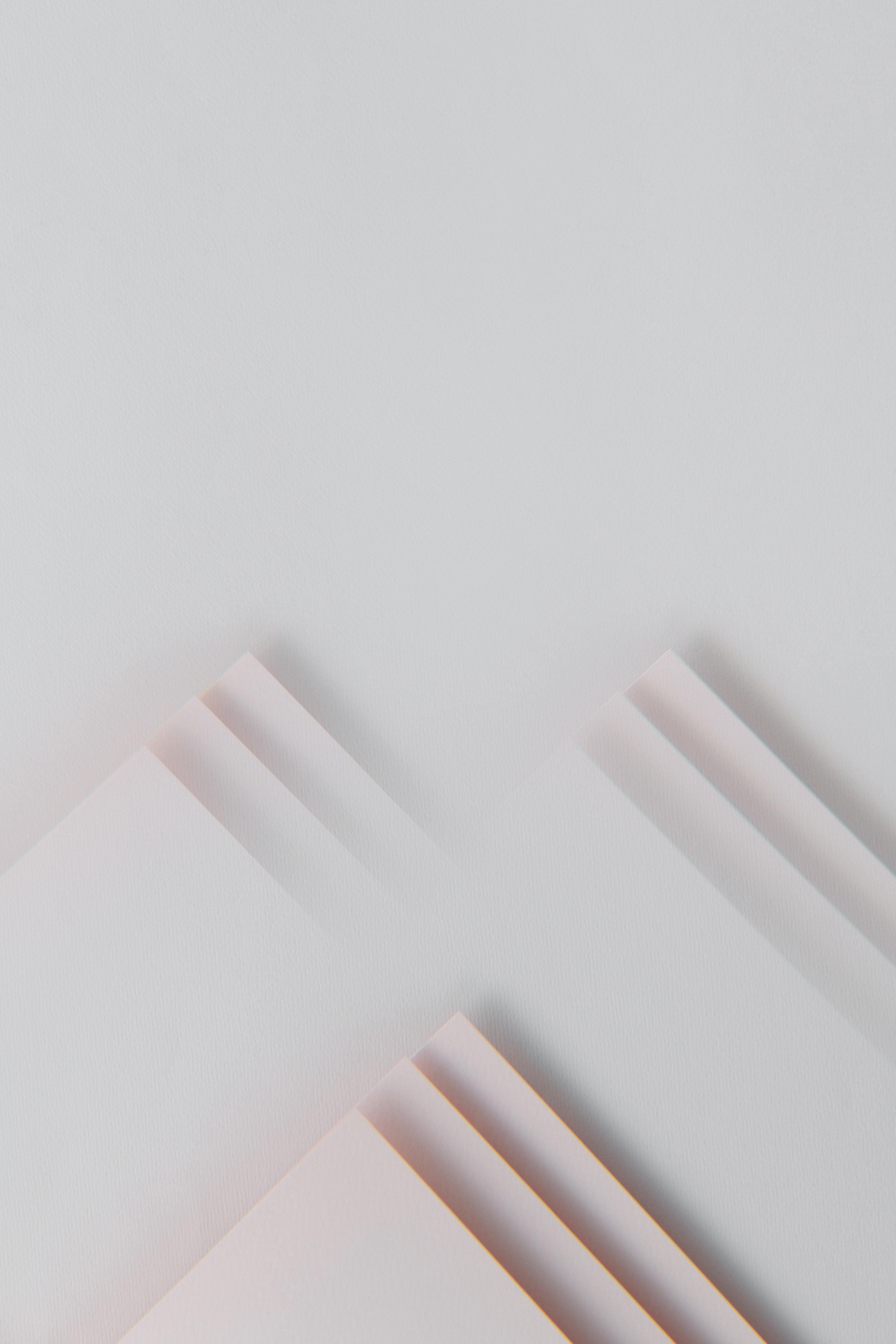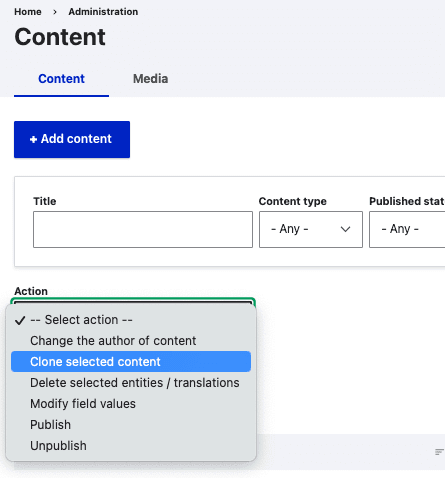Find & Manage Site Content
Stanford Sites has powerful content management tools designed to help you manage sites with large amounts of content.
All content
View all site content
The All Content page is a list of all content on your site in a single table which can be sorted and filtered. You can also make bulk updates to pages on your site, which can be handy for publishing, unpublishing, or bulk tagging content.
To view all site pages, click on All Content located in your site admin toolbar. You will first land on a list of all pages on your site. You will also see a Media tab, which is covered in the Media Library section of this guide. The sections below cover the Content tab.
The list shows the following items:
- Title. This shows the page title. It is also a clickable link that will take you directly to the page, except in cases where the page leads off the site (for example, News or Events with an External Source.)
- Content Type. This shows the content type for the page.
- Author. This will show the original author of the content. In some cases, this may be listed as "Anonymous" if the content was created by an importer for Events or People. Content that was created when the site was provisioned will have the author "sws-developers." This field is not indicative of who last edited the page. To find the last editor, you will need to check the Revisions tab on the individual page.
- Status. This will show if a page is published or unpublished.
- Updated. This shows the time the content was last updated. Note that some content may be updated by importers or other website processes.
- Operations. This allows you to edit or delete a page from this view.
Filter content
The filters above the content table allow you to narrow down the content to make it easier to find what you are looking for. Filters include:
- Title - enter all or a part of the content title
- Type - click on the arrow and select a content type
- Published status - click on the arrow and select published or unpublished
You can use these filters individually or combine them to further narrow down the list of content. For example, if you wanted to find all unpublished news stories, you could select "News" for the Type and "Unpublished" for the Published status, and then click the Filter button.
To start a new search, click the Reset button.
Sort content
You can sort content in the table by clicking on active column headers for Title, Content Type, Author, Status,and Updated. You can simply edit or click headers to change which field is used for sorting. By default, the list shows the most recently updated content first.
Use operations
You can access the edit and delete options for each individual page via the Operations column. This is very handy if you need to edit content that leads off of the site, like an external news item or event.
Locate the item you wish to edit or delete and select edit or delete from the drop-down in the Operations column. When you are done editing or deleting the content, you will be returned to the All Content page.
Use bulk operations
Bulk operations allow you to select several items and make the same change for each item.
For example, to publish several items at once:
- Click the checkboxes next to each item you want to publish.
- Click the Select action dropdown.
- Select Publish.
- Click Apply to selected items.
- On the confirmation page select Confirm.
You will then see a progress bar. When the process is complete, you will be returned to the All Content page.